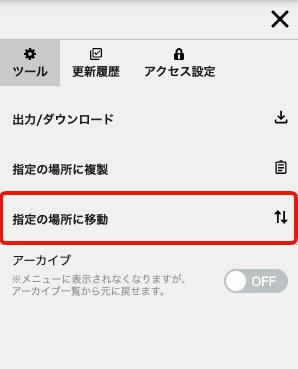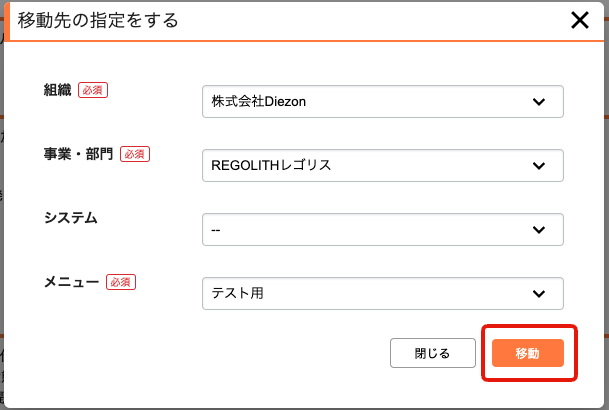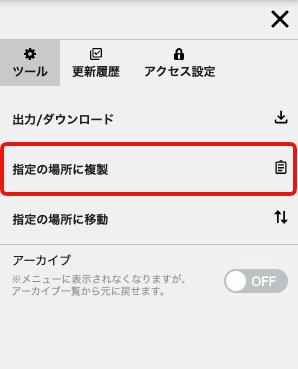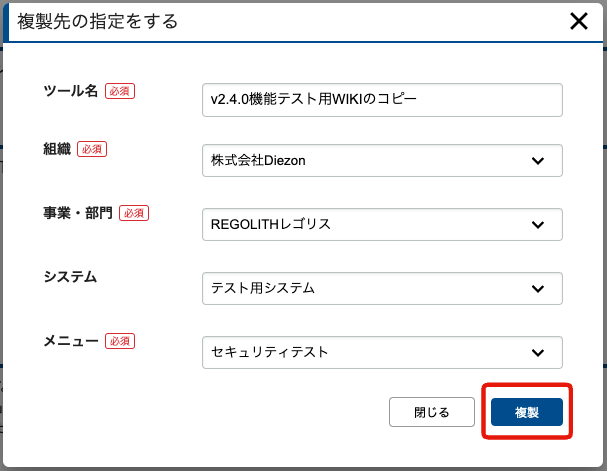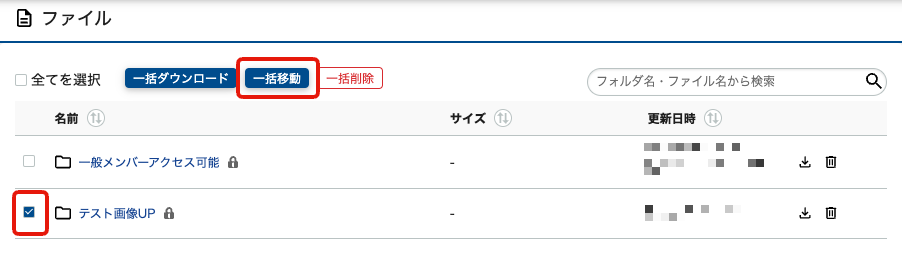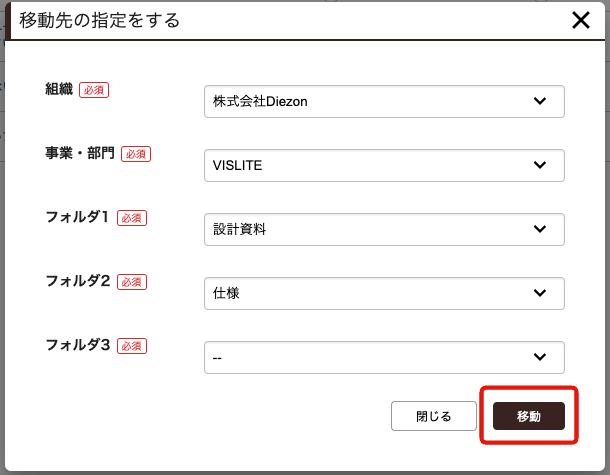ツールを移動・複製する
本記事では各ツール共通の移動・複製機能についてご説明いたします。
VISLITEでは作成済みの各ツールを別のスペースやメニューに移動や複製することができます。
自分が権限を持っているスペースであれば、別の組織への移動や複製も可能なため、一度作成したツールを簡単に別スペースで再利用できます。
ツール移動機能
作成済みのツールを、別のスペースや同じスペース内の別メニューに移動することができます。
- 移動したいツールの画面を開きます。
- 画面右上の「⋯」ボタンを押下し、右側からツール設定ドロワーを開きます。
- メニューの中から「指定の場所に移動」を押下します。

- 開いた移動モーダルにて、移動先のスペースおよびメニューを選択します。
- 「移動」ボタンを押下します。

ツールを移動する際は、移動先のメニューを必ず指定する必要があります。移動したい先のスペースに、メニューが一つもない場合はツールを移動することができないため、先に移動先スペースにメニューを作ってから、移動操作を行なってください。
別のスペースへの移動
ツールを移動した先が別のスペースの場合、移動元のURLには「{ツール名}は移動しました」のメッセージが表示されます。リンクを押下することで、移動した先のツールの画面に遷移できます。

ツール複製機能
作成済みのツールのコピーを、別のスペースや同じスペース内の別メニューに作成することができます。
- 複製したいツールの画面を開きます。
- 画面右上の「⋯」ボタンを押下し、右側からツール設定ドロワーを開きます。
- メニューの中から「指定の場所に複製」を押下します。

- 開いた複製モーダルにて、ツール名や複製先のスペースおよびメニューを指定します。
複製する際のツール名の初期値は「{コピー元のツール名}のコピー」となっているため、必要に応じて変更してください。 - 「複製」ボタンを押下します。

ツールを複製する際は、複製先のメニューを必ず指定する必要があります。複製したい先のスペースに、メニューが一つもない場合はツールを複製することができないため、先に複製先スペースにメニューを作ってから、複製操作を行なってください。
ファイルの一括移動
ファイルやフォルダを、別のスペースやディレクトリに移動することができます。
フォルダを移動する場合は、該当フォルダの配下に含まれるファイルも一緒に移動します。
- 移動したいファイルorフォルダが一覧で表示されている画面を開きます。
- 移動したいファイルorフォルダにチェックをつけます。
- 上部に表示された「一括移動」ボタンを押下します。

- 開いた移動モーダルにて、移動先のスペースおよび、移動したいフォルダディレクトリを選択します。
- 「移動」ボタンを押下します。

別のスペースへの移動
ファイルorフォルダを移動した先が別のスペースの場合、移動元のURLには「{ファイルorフォルダ名}は移動しました」のメッセージが表示されます。リンクを押下することで、移動した先のファイルorフォルダの画面に遷移できます。

移動・複製対象外項目
以下の項目は、ツールを移動or複製した際に引き継がれない項目となります。
- FORMの回答情報
- WIKIに添付されたファイル情報
- 更新履歴情報
- ツールアクセス制限設定情報
- ツールアーカイブ設定情報